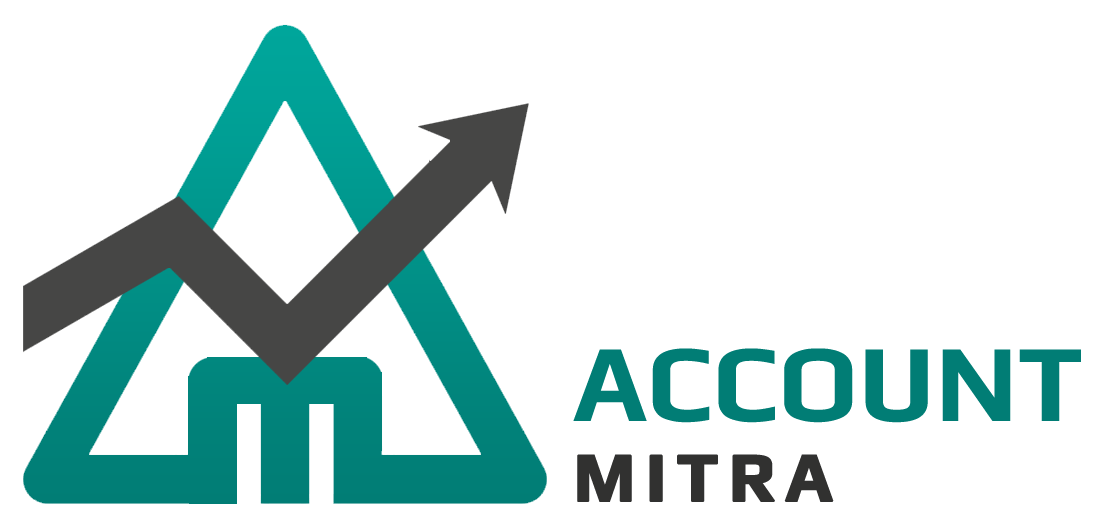HELP
- 1. Introduction
- 2. How to Begin
- 3. General
- 4. Master
- 5. Front Office
- 6. Department Registration
- 7. Student Registration
- 8. Fee Management
- 9. Exam Management
- 10. Vehicle Management
-
11. School Reports Generation
- 11.1 Fee Due Report
- 11.2 Attendance Report(All)
- 11.3 Attendance Report(Class Wise)
- 11.4 House Wise Report
- 11.5 Category Report
- 11.6 Fee Concession Report(Class Wise)
- 11.7 Fee Concession Report(All)
- 11.8 Religion Wise Report
- 11.9 Religion Class Wise Report
- 11.10 Caste Wise Report(All)
- 11.11 Caste Class Wise Report
- 11.12 Blood Group Wise Report(All)
- 11.13 Gender Wise Report(All)
- 11.14 Gender Class Wise Report
- 11.15 Blood Group Class wise Report
- 11.16 Document Submitted
- 11.17 Admission Report
- 11.18 Address Details
- 11.19 Student Details
- 11.20 Enquiry Report
- 11.21 Mark Report(Subject Wise)
- 11.22 Individual Mark Report
- 11.23 Pass Out Report
- 11.24 Promotion Reports
- 12. Accounts
- 13. Register
- 14. Payroll
Contra Voucher
Contra voucher will include transaction(deposit/withdrawal) involving the internal transfer of cash between different accounts(Bank account/cash accounts). Digi Campus will generate a unique voucher number with prefix code to index the transaction. Also, the user can print this contra voucher.
The procedure for creating the contra voucher is listed below :-
Step 1 : Select the submenu Contra from the Accounts section.
Step 2 : For creating a new contra voucher, select New from the bottom of the page.
Step 3 : Enter date, type of transaction (deposit/withdrawal), account and amount details.
Step 4 : Click the button Save after selecting the print mode.
Journal Voucher
The journal voucher records all the financial transactions(both payment and receipt) of the educational organization. A journal will record both transactions(debit and credit) with an equal amount. The prefix and voucher code is generated automatically.
The procedure for creating journal are listed below :-
Step 1 : Select the submenu Journals under the Accounts section.
Step 2 : For creating a new journal voucher, click the button New on the bottom of the page.
Step 3 : Enter the date and debit and credit details in two rows(both the debit and credit need to be equal).
Step 4 : Click the button Save after selecting the print mode.
PDC Payables
The transactions using post-dated cheques from the institute to others are entered in this section. The user can take a print of this voucher by selecting the printing mode before saving. This form will automatically generate a voucher number with prefix code.
The steps for creating a new PDC payable voucher is listed below.
Step 1 : Select the submenu PDC Payable under the Accounts section.
Step 2 : For creating a new PDC Payable voucher, click the button New on the bottom of the page.
Step 3 : Enter account name(from the dropdown list), date, cheque and amount details.
Step 4 : Click the button Save after selecting the printing mode.
PDC Receivables
The transactions using post-dated cheques from others to the institute are entered in this section. Voucher number with prefix code is automatically generated. Also, the user can print this voucher by selecting the printing mode.
The steps for creating a new PDC receivable voucher is listed below :-
Step 1 : Select the submenu PDC Receivable under the Accounts section.
Step 2 : For creating a new PDC receivable voucher, click the button New on the bottom of the page.
Step 3 : Enter account name(from the dropdown list), date, cheque and amount details.
Step 4 : Click the button Save after selecting the printing mode.
PDC Clearance
The details of cleared post-dated cheques (both PDC payable and receivable) can be viewed from this section. The following are the steps for viewing cleared PDC’s.
Step 1 : Select the submenu PDC Clearance from the Accounts section.
Step 2 : For cleared PDC payable list, click the radio button on the top left or for cleared PDC receivable list, click the second radio button.
Step 3 : Select the date(From and To) and click the Refresh button. The resulting list will be visible in the table below.