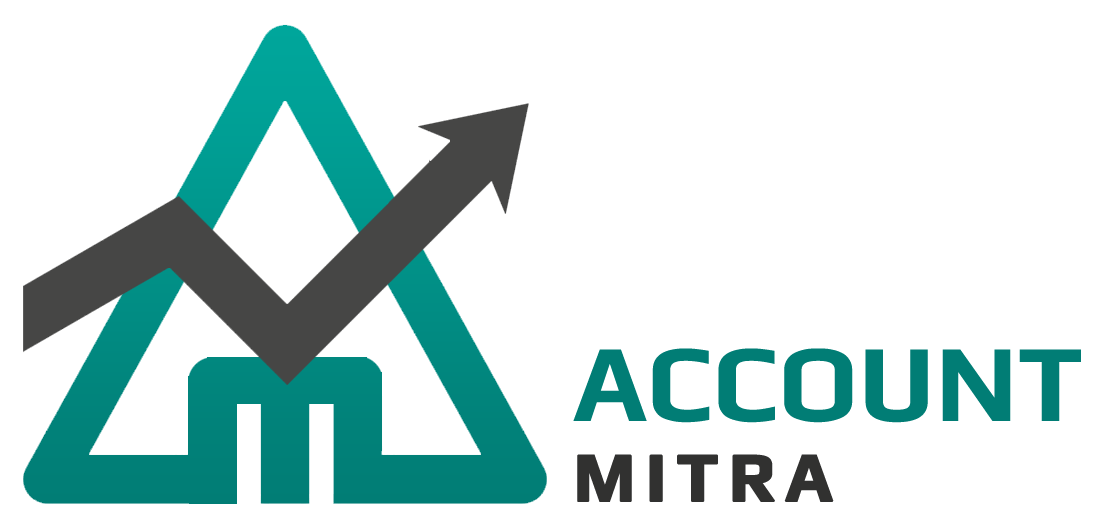HELP
- 1. Introduction
- 2. How to Begin
- 3. General
- 4. Master
- 5. Front Office
- 6. Department Registration
- 7. Student Registration
- 8. Fee Management
- 9. Exam Management
- 10. Vehicle Management
-
11. School Reports Generation
- 11.1 Fee Due Report
- 11.2 Attendance Report(All)
- 11.3 Attendance Report(Class Wise)
- 11.4 House Wise Report
- 11.5 Category Report
- 11.6 Fee Concession Report(Class Wise)
- 11.7 Fee Concession Report(All)
- 11.8 Religion Wise Report
- 11.9 Religion Class Wise Report
- 11.10 Caste Wise Report(All)
- 11.11 Caste Class Wise Report
- 11.12 Blood Group Wise Report(All)
- 11.13 Gender Wise Report(All)
- 11.14 Gender Class Wise Report
- 11.15 Blood Group Class wise Report
- 11.16 Document Submitted
- 11.17 Admission Report
- 11.18 Address Details
- 11.19 Student Details
- 11.20 Enquiry Report
- 11.21 Mark Report(Subject Wise)
- 11.22 Individual Mark Report
- 11.23 Pass Out Report
- 11.24 Promotion Reports
- 12. Accounts
- 13. Register
- 14. Payroll
Class Register
The class register of the Digi Campus software will generate registers for each class with roll number. The user can set prefix or suffix code for generating roll numbers. Also, this section will sort student details alphabetically.
The following are the procedure for generating Class Register :-
Step 1 : Select the submenu Class Register from the Student module.
Step 2 : Select the class and division from the dropdown menu.
Step 3 : To set prefix/suffix code for roll number, enter the prefix/suffix code in related fields.
Step 4 : Enter the starting number of the roll number.
Step 5 : Click the button Generate.
Step 6 : A list of students in the selected class with generated roll number will be displayed in tabular format.
Step 7 : Save the changes.
To delete or update a saved data, select the submenu register and then enter the class and name. The existing details will be displayed and then the user can update/delete.
Attendance
Taking attendance and entering it in a register is a complex and time-consuming task. With the Digi Campus software, the user can automate the task of report generation and register entry. Also, previous attendance details can be viewed in this section.
The procedure for attendance management includes.
Step 1 : Select the submenu Attendance from the Student module.
Step 2 : To enter attendance details, select date, class and division from the left of the form. The student list with roll number will be displayed in tabular format
Step 3 : Select the checkbox corresponding to each row, if that student is present.
Step 4 : Click the button Save.
The procedure to view previous attendance details include.
Step 1 : Select the submenu Attendance from the Student module.
Step 2 : Select the time period, class, and division from the search section(right part of the form).
Step 3 : Click the button Search. The attendance list for all days in that selected time period will generate.
Step 4 : Select the required date from the list. Attendance details of that day will be displayed in the table on the left part of the form.
Promotion
At the end of each academic year, the students will be promoted from one class to the higher class. Activities related to the promotion of students are handled from this section. Before promoting students, the user needs to close the current academic year and must open a new academic year. Then, they want to create fee structures, courses, etc.. for the new academic year.
The following are the procedure for handling promotion works
Step 1 : Select submenu Promotion from the student module.
Step 2 : Select the current date(top of the form).
Step 3 : Enter From details. That is, the details of the class/course from where the user promotes students. This will include previous academic year details and class and division. After selecting this information, the student list will get displayed under the From section in tabular format with a checkbox in each row.
Step 4 : Select the checkbox corresponding to students who are getting promoted.
Step 5 : Enter the To details. That is, to which class they are promoted and the new academic year.
Step 6 : Click on the >> button under the From section.
Step 7 : Selected student details can be viewed in the column under the To section. The promoted students can be removed by selecting the checkbox and clicking the << button.
Step 8 : Click the Save button.
To update/delete this details, search it by entering the class and division details in the search section.