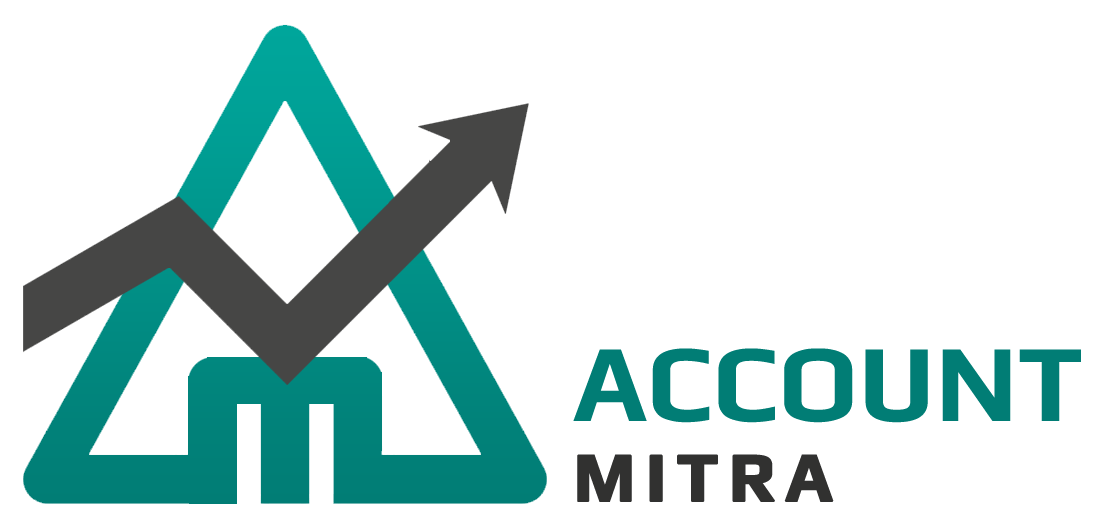HELP
- 1. Introduction
- 2. How to Begin
- 3. General
- 4. Master
- 5. Front Office
- 6. Department Registration
- 7. Student Registration
- 8. Fee Management
- 9. Exam Management
- 10. Vehicle Management
-
11. School Reports Generation
- 11.1 Fee Due Report
- 11.2 Attendance Report(All)
- 11.3 Attendance Report(Class Wise)
- 11.4 House Wise Report
- 11.5 Category Report
- 11.6 Fee Concession Report(Class Wise)
- 11.7 Fee Concession Report(All)
- 11.8 Religion Wise Report
- 11.9 Religion Class Wise Report
- 11.10 Caste Wise Report(All)
- 11.11 Caste Class Wise Report
- 11.12 Blood Group Wise Report(All)
- 11.13 Gender Wise Report(All)
- 11.14 Gender Class Wise Report
- 11.15 Blood Group Class wise Report
- 11.16 Document Submitted
- 11.17 Admission Report
- 11.18 Address Details
- 11.19 Student Details
- 11.20 Enquiry Report
- 11.21 Mark Report(Subject Wise)
- 11.22 Individual Mark Report
- 11.23 Pass Out Report
- 11.24 Promotion Reports
- 12. Accounts
- 13. Register
- 14. Payroll
Assigning Privileges
Not all the employees of the institute will have complete access to the software. Privileges are set only according to the employee hierarchy. The Privilege section of the Digi Campus will grant access to each role in that institute. This will secure the information stored in the database and will make the information accessible to employees who require it.
The procedure for providing privilege for users include :-
Step 1 : Select Submenu Privilege under the module General and click New at the bottom of the page.
Step 2 : Select the role to which you are assigning privilege from the drop-down menu on the top left of the window
Step 3 : After selecting the role you can set privilege or can remove the assigned privilege(by selecting the checkbox). Also, the privilege for each main menu and its submenus can be provided separately.
Step 4 : Click on the delete button or checkbox(selected) for removing granted permissions.
Step 5 : Click Save button for updating changes.
User Registration
Digi Campus provides separate login details for each user of this software. An authorized person like administrator will register new or existing staffs. They are provided with a unique username and password(can be changed if the employee has permission). Users can log into the software with the login details provided to them. They will be allowed to access the content according to the privilege set for their role.
The procedure for user registration includes :-
Step 1 : Open the submenu User.
Step 2 : Insert valid data to the fields user name, email, password and select the role from the dropdown menu.
Step 3 : Click on the button Save for storing these details to the database.
For deleting an existing user :-
Step 1 : Select the user from the table on the right of the User window or search the employee by entering the name on the textbox above the table.
Step 2 : After selection, the employee details will be displayed on the left of the window
Step 3 : Click on the button Delete for removing that employee.
Change Password
The first password for a user is created by the person who registers. So, for ensuring more security to their data they can change their login password from this section. The simple steps for changing the password are :-
Step 1 : Log in to the system with your existing password.
Step 2 : Click on the submenu Change Password under General.
Step 3 : Enter your user name, current password and new password in corresponding fields.
Step 4 : Click on the Save button for storing the new password.