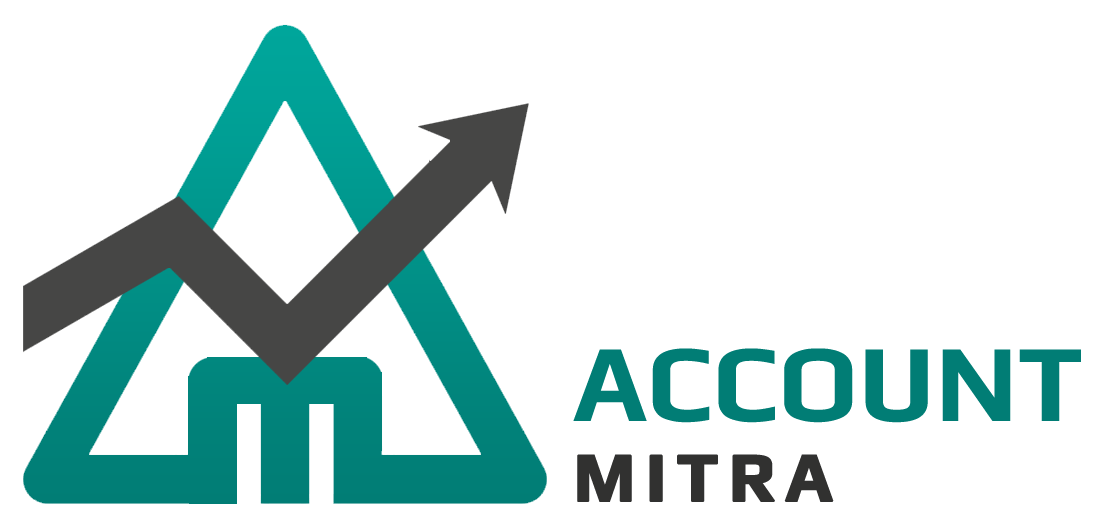HELP
- 1. Introduction
- 2. How to Begin
- 3. General
- 4. Master
- 5. Front Office
- 6. Department Registration
- 7. Student Registration
- 8. Fee Management
- 9. Exam Management
- 10. Vehicle Management
-
11. School Reports Generation
- 11.1 Fee Due Report
- 11.2 Attendance Report(All)
- 11.3 Attendance Report(Class Wise)
- 11.4 House Wise Report
- 11.5 Category Report
- 11.6 Fee Concession Report(Class Wise)
- 11.7 Fee Concession Report(All)
- 11.8 Religion Wise Report
- 11.9 Religion Class Wise Report
- 11.10 Caste Wise Report(All)
- 11.11 Caste Class Wise Report
- 11.12 Blood Group Wise Report(All)
- 11.13 Gender Wise Report(All)
- 11.14 Gender Class Wise Report
- 11.15 Blood Group Class wise Report
- 11.16 Document Submitted
- 11.17 Admission Report
- 11.18 Address Details
- 11.19 Student Details
- 11.20 Enquiry Report
- 11.21 Mark Report(Subject Wise)
- 11.22 Individual Mark Report
- 11.23 Pass Out Report
- 11.24 Promotion Reports
- 12. Accounts
- 13. Register
- 14. Payroll
Fee Collection
Digi Campus makes the fee collection procedure simpler and faster. You can find information regarding student details, due fees, instalment details, previous receipts, etc.. in this single form. It is important to add student details, fee structure and fee head before the fee collection procedure. User can update/delete the details inserted through fee collection section.
The entire form is divided into 3 columns. The student list can be searched from the first column by selecting the class name and division. The students with pending payments are indicated with RED colour and others in GREEN. The second column of the fee collection form contains instalment details and new payment details. This column displays the instalment details of selected student and fee collected details can be registered from the bottom of the same column. The third column will display student details with a photo and previous receipt details.
The steps for collecting fees using Digi Campus software includes :-
Step 1 :Select the submenu Fee Collection under the Fee module.
Step 2 :Select the class name and division from the dropdown menu in the first column.
Step 3 :The student names in that selected class is displayed. The students who paid the entire fee will be indicated in Green colour and others with the pending fee in Red colour. To collect fees from a student, the user needs to click on the student name from the first column.
Step 4 :After selecting the student name, the student information will be displayed in the third column with the previous receipt details.
Step 5 :The second column of fee collection form contains instalment details. Also, the user can insert the date and receipt number in that section.
Step 6 :New payment collection is done from the bottom section of the second column.
Step 6.1 :Enter the fees head, amount, and paid date in corresponding fields.
Step 6.2 :Click on the Add button to confirm or click the Clear button to erase entered details.
Step 6.3 :The payment details will get displayed on the table next to it.
Step 6.4 :The total amount, paid amount, fine amount and balance to pay will be displayed on the bottom of this column.
Step 7 :For printing the receipt, select the checkbox named receipt and click the Save button. Otherwise, just click the Save button.
To delete/update existing details, select the student and click on the payment details in the Previous Receipt section of the page. Then update/delete it by selecting the suitable button.
Salary Report Generation
Salary report will contain the total salary your organization spend for the employees. Using Digi Campus, users can view and export this report. Also, monthly and designation wise search for reports is possible.
The following is the procedure to view/export salary report :-
Step 1 : Open the submenu Salary Report under the section Payroll.
Step 2 : Select month and designation from the dropdown menu and click the button Search on the right top(in default the list of all designation will be displayed).
Step 3 : The salary expenses will be visible in a tabular format.
Step 4 : For exporting the salary report, click on the button Export on the top left.