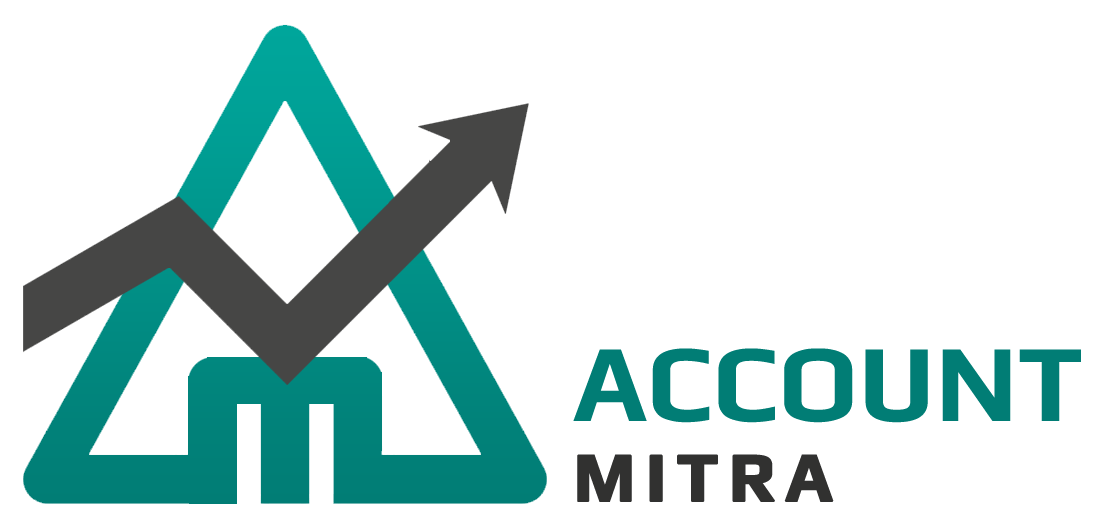HELP
- 1. Introduction
- 2. How to Begin
- 3. General
- 4. Master
- 5. Front Office
- 6. Department Registration
- 7. Student Registration
- 8. Fee Management
- 9. Exam Management
- 10. Vehicle Management
-
11. School Reports Generation
- 11.1 Fee Due Report
- 11.2 Attendance Report(All)
- 11.3 Attendance Report(Class Wise)
- 11.4 House Wise Report
- 11.5 Category Report
- 11.6 Fee Concession Report(Class Wise)
- 11.7 Fee Concession Report(All)
- 11.8 Religion Wise Report
- 11.9 Religion Class Wise Report
- 11.10 Caste Wise Report(All)
- 11.11 Caste Class Wise Report
- 11.12 Blood Group Wise Report(All)
- 11.13 Gender Wise Report(All)
- 11.14 Gender Class Wise Report
- 11.15 Blood Group Class wise Report
- 11.16 Document Submitted
- 11.17 Admission Report
- 11.18 Address Details
- 11.19 Student Details
- 11.20 Enquiry Report
- 11.21 Mark Report(Subject Wise)
- 11.22 Individual Mark Report
- 11.23 Pass Out Report
- 11.24 Promotion Reports
- 12. Accounts
- 13. Register
- 14. Payroll
General
All the basic information regarding the institute is added to the software through this module. The general module is considered as an important module of Digi Campus. The institute details, roles, privileges, academic year details, backup details, etc.. can be edited by an authorized user after login.
Inserting Institute details
From the Company section of Digi Campus, an authorized user can enter information regarding the School/College. User can insert, update, or delete institute details as desired. This is one of the most important section of Digi Campus that set institute details, financial year details, and login details of the particular school/college that uses the services. The procedure for inserting institute details are listed below :-
Step 1 : Select the submenu Company from the General module.
Step 2 : Enter basic information like name, reg number, account number, address, contact details, etc.. regarding the institute.
Step 3 : Select the print type from the drop-down menu.
Step 4 : To print the tax bill, select ‘yes’ from the dropdown menu on the right top. Otherwise ‘no’.
Step 5 : To include the previous balance in the bill, select ‘yes’ from the second drop-down menu on the right top. Otherwise, select ‘no’.
Step 6 : Enter the financial year details and prefix code.
Step 7 : Enter the new username and password.
Step 8 : Click the button Save.
The above-mentioned steps are for initial registration. After inserting details for the first time, the user will be asked to log in once again with the new username and password. From the second login onwards, the financial year and login details won’t get displayed on the Company section of Digi Campus. User can update or delete these company details by selecting the appropriate buttons from the bottom of the page.
Roles and Responsibilities
An institute will contain many staffs who perform different tasks. From the Roles section, an authorized user can enter these roles and the duties assigned to each role. Also, they can search for any particular role to view/edit/delete those details.
The procedure for adding new roles are listed below :-
Step 1 : Click on the sub menu Roles from the General window.
Step 2 : Click the button New and insert details in the left side of the window(role and description).
Step 3 : For saving the details, click the button Save on the bottom of the page.
The procedure for deleting/updating existing roles are :-
Step 1 : Select submenu Roles.
Step 2 : Select the role to be deleted/updated from the table on the right side of the form (also can search by entering role name in the register section of the same window).
Step 3 : After selecting the role, you can find the details on the left side of the form on corresponding fields.
Step 4 : Click the button Delete/update on the bottom of the form.