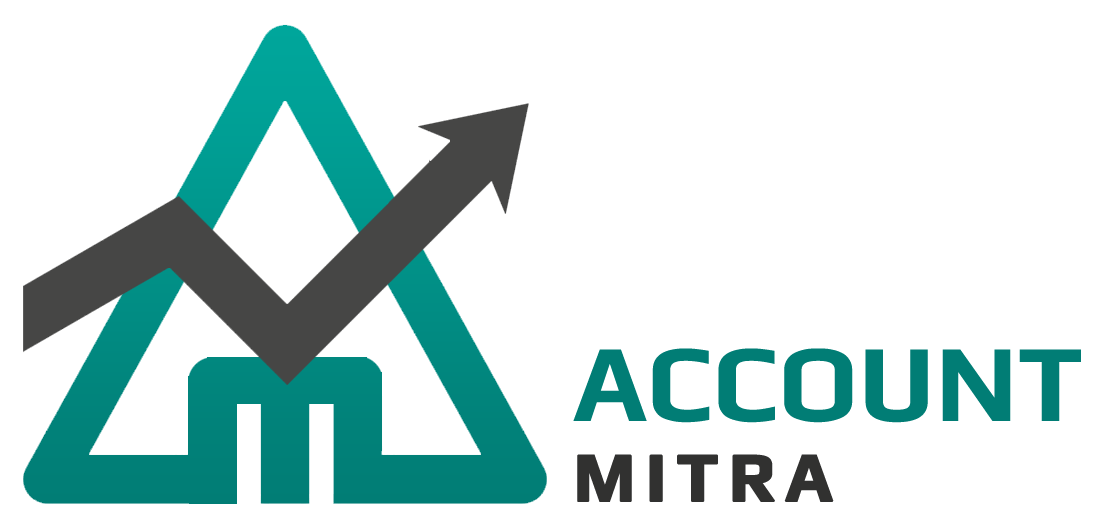HELP
- 1. Introduction
- 2. How to Begin
- 3. General
- 4. Master
- 5. Front Office
- 6. Department Registration
- 7. Student Registration
- 8. Fee Management
- 9. Exam Management
- 10. Vehicle Management
-
11. School Reports Generation
- 11.1 Fee Due Report
- 11.2 Attendance Report(All)
- 11.3 Attendance Report(Class Wise)
- 11.4 House Wise Report
- 11.5 Category Report
- 11.6 Fee Concession Report(Class Wise)
- 11.7 Fee Concession Report(All)
- 11.8 Religion Wise Report
- 11.9 Religion Class Wise Report
- 11.10 Caste Wise Report(All)
- 11.11 Caste Class Wise Report
- 11.12 Blood Group Wise Report(All)
- 11.13 Gender Wise Report(All)
- 11.14 Gender Class Wise Report
- 11.15 Blood Group Class wise Report
- 11.16 Document Submitted
- 11.17 Admission Report
- 11.18 Address Details
- 11.19 Student Details
- 11.20 Enquiry Report
- 11.21 Mark Report(Subject Wise)
- 11.22 Individual Mark Report
- 11.23 Pass Out Report
- 11.24 Promotion Reports
- 12. Accounts
- 13. Register
- 14. Payroll
Securing Details
Making regular backups of your database will secure data. The backup option will store the database securely in the selected backup path. This software doesn’t erase the previous backup. Instead, it will create another copy at the location.
The following are the steps for taking the backup of existing details :-
Step 1 : Select the Backup menu from General.
Step 2 : Select “Yes” for the confirmation question if you need to take backup. Else, select “No”.
Step 3 : Select the location to which the backup files need to be stored.
Step 4 : The .bak file will be stored to the selected location (multiple backups will generate multiple .bak files).
Restoring Database
A user can restore the backup of the database from a list of backup files stored in the selected location. The steps for restoring the files are listed below.
Step 1 : Selected the submenu Restore from the General section.
Step 2 : Select the backup location in your system.
Step 3 : Select the .bak file that you need to be restored.
Step 4 : Click on the button Open for restoring the selected .bak file.
After restoring the .bak file, you need to provide confirmation to reopen the application. Only after reopening, the restored data gets merged with the software.
Academic Year Edit
An academic year is a time during which an educational institution holds classes. In Digi Campus, an authorized user can edit academic year details. The steps for editing academic year details are listed below.
Step 1 : Select the submenu Academic Year Edit from the General section.
Step 2 : Select the current academic year from the table on the right.
Step 3 : Now, the details will be displayed in the left and one can easily change these details from here.
Step 4 : After editing, click on the button Update for saving the changes.
Academic Year Closing
Year closing is a part of the closing the academic period of an institute. The user can set the new academic year beginning and closing date with corresponding prefix code for that period.
The procedures for the year closing are :-
Step 1 : Click on the submenu Year Closing from the General section.
Step 2 : Previous academic year will be displayed on the top of the form and the new academic can be inserted.
Step 3 : User can set a prefix for vouchers from this form.
Step 4 : Click the button Continue on the bottom of the form and Select “Yes” (for the confirmation question) if you want to close the current academic year.
After closing the existing academic year, the application will automatically close. Users want to reopen the application for further working.