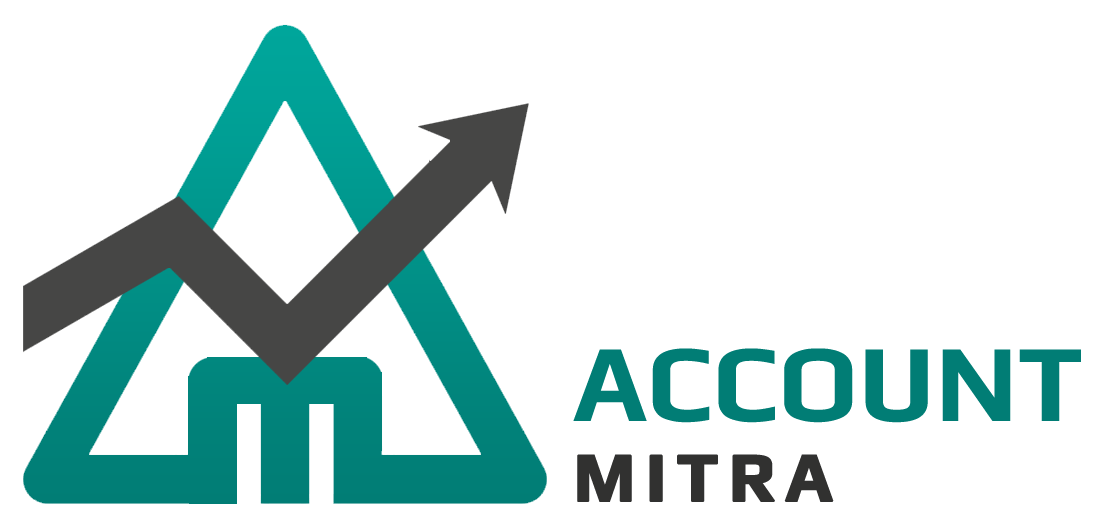HELP
- 1. Introduction
- 2. How to Begin
- 3. General
- 4. Master
- 5. Front Office
- 6. Department Registration
- 7. Student Registration
- 8. Fee Management
- 9. Exam Management
- 10. Vehicle Management
-
11. School Reports Generation
- 11.1 Fee Due Report
- 11.2 Attendance Report(All)
- 11.3 Attendance Report(Class Wise)
- 11.4 House Wise Report
- 11.5 Category Report
- 11.6 Fee Concession Report(Class Wise)
- 11.7 Fee Concession Report(All)
- 11.8 Religion Wise Report
- 11.9 Religion Class Wise Report
- 11.10 Caste Wise Report(All)
- 11.11 Caste Class Wise Report
- 11.12 Blood Group Wise Report(All)
- 11.13 Gender Wise Report(All)
- 11.14 Gender Class Wise Report
- 11.15 Blood Group Class wise Report
- 11.16 Document Submitted
- 11.17 Admission Report
- 11.18 Address Details
- 11.19 Student Details
- 11.20 Enquiry Report
- 11.21 Mark Report(Subject Wise)
- 11.22 Individual Mark Report
- 11.23 Pass Out Report
- 11.24 Promotion Reports
- 12. Accounts
- 13. Register
- 14. Payroll
Vehicle Management
Most of the educational institutions will provide transportation facility to their students. Handling the vehicles, routes, students, fee collection, etc.. will become a complicated task for staffs. Users can manage all these activities accurately using the Digi Campus software
Vehicles Master
Details regarding vehicles, their routes, boarding points and fees are stored to the software from this Vehicle Master section. Students can be allocated to each vehicle after entering details here.
The procedures for handling Vehicle Master module is mentioned below :-
Step 1 : Select submenu Vehicle Master from the Vehicle module.
Step 2 : Enter vehicle name, capacity and driver name.
Step 3 : Enter route name and click the button Add(User can enter multiple routes).
Step 4 : Enter boarding points and Amount details. Then click the button Add.
Step 5 : Click on the button Save.
Step 6 : To edit details, select the corresponding row to be edited from the search section. Edit the details and click the button Update.
Leaving
From the vehicle leaving module of Digi Campus software, a user can insert details regarding the students who leave the school transportation facility. By simply selecting the vehicle name, the user can view details of students who have been allocated to that vehicle.
The following are the steps to perform this task :-
Step 1 : Select the submenu Leaving from the Vehicle module.
Step 2 : Select the vehicle name from the dropdown menu and date.
Step 3 : Using the radio button, a user can search for details of existing and left students.
Step 4 : The table below will display student list based on the selection criteria. Select the checkbox in the second column and click the button Save.
Step 5 : To add students from left to current. Select the radio button “left”.
Step 5.1 : Select the student and click on the Delete button.
Fee Collection
Digi Campus software has a separate section to collect the transportation fees from students. Fee details based on boarding points are set from the Vehicle Master and boarding point details are entered from the Student module. This section of the software gathers information and displays the fee details of each student when selected.
The following are the steps for collecting the transportation fee :-
Step 1 : Select the submenu Fee Collection from the Vehicle module.
Step 2 : Select month and vehicle name from the dropdown menu. By selecting the radio buttons named “paid” and “unpaid”, the user can view the list of students who paid the fee and who doesn’t pay.
Step 3 : The table below will list student details based on the selection criteria.
Step 4 : To accept payment from a student, select the student name from the table on the left.
Step 5 : The student details and fee details will be visible on the right of the form.
Step 6 : Enter the paid amount and paid date in the field provided and click the button Add.
Step 7 : To print the receipt, select the checkbox “Receipt” from the bottom of the page.
Step 8 : Save the inserted details.
Vehicle Allocation
Students are allocated to each vehicle at the time of registration. The Vehicle Allocation section of Digi Campus software help users to move students from one vehicle to another vehicle.
The following are the procedure for vehicle allocation.
Step 1 : Select the submenu Vehicle Allocation from the Vehicle module.
Step 2 : Select class name and division from the dropdown menu.
Step 3 : The list of students who are using transportation facility from that class will be listed in the table on the left. Select the student to be moved.
Step 4 : Select the vehicle name, route and boarding point of the new vehicle and click the button Move.
Step 5 : The table on the right displays information of all vehicles, routes and no.of students allocated.