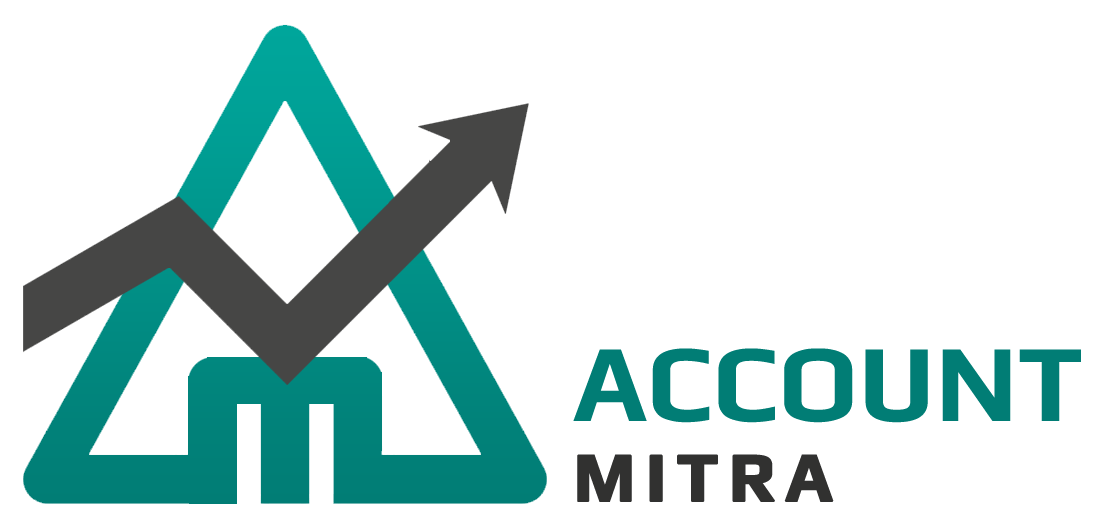HELP
- 1. Introduction
- 2. How to Begin
- 3. General
- 4. Master
- 5. Front Office
- 6. Department Registration
- 7. Student Registration
- 8. Fee Management
- 9. Exam Management
- 10. Vehicle Management
-
11. School Reports Generation
- 11.1 Fee Due Report
- 11.2 Attendance Report(All)
- 11.3 Attendance Report(Class Wise)
- 11.4 House Wise Report
- 11.5 Category Report
- 11.6 Fee Concession Report(Class Wise)
- 11.7 Fee Concession Report(All)
- 11.8 Religion Wise Report
- 11.9 Religion Class Wise Report
- 11.10 Caste Wise Report(All)
- 11.11 Caste Class Wise Report
- 11.12 Blood Group Wise Report(All)
- 11.13 Gender Wise Report(All)
- 11.14 Gender Class Wise Report
- 11.15 Blood Group Class wise Report
- 11.16 Document Submitted
- 11.17 Admission Report
- 11.18 Address Details
- 11.19 Student Details
- 11.20 Enquiry Report
- 11.21 Mark Report(Subject Wise)
- 11.22 Individual Mark Report
- 11.23 Pass Out Report
- 11.24 Promotion Reports
- 12. Accounts
- 13. Register
- 14. Payroll
School Reports Generation
Report generation is a time consuming, clunky, and laborious process. For an educational institution, the users require many reports based on different criteria to simplify the managerial tasks. Digi Campus helps users to generate different reports accurately in a short time. The important reports generated by this software are listed below.
Fee Due Report
The Digi Campus software generates Fee Due Reports, containing details of students who didn’t pay the complete fees. This is a necessary report for all educational institutions to easily track details of due fees. User can generate the report for a selected class and division. Using Digi Campus, it also possible to create reports for cleared fees.
The procedure for creating fee due reports are listed below.
Step 1 : Go to School Reports and select Fee Due Report.
Step 2 : Select class name, division and student name from the dropdown menus on the top of the form.
Step 3 : For generating Fee Due report select the radio button on the left of text Due. Select the radio button on left of text ‘Cleared’ for generating the report for cleared fees.
Step 4 : To accept the payment, double click on the row. The user will be redirected to Fee Collection form.
Step 5 : Export the report
Attendance Report (All)
The assigned teachers of each class will take attendance regularly. This Attendance Report generated by Digi Campus will display the attendance list of all students during the selected interval. In default, the software will display the entire attendance list for the current date. It is also possible to generate reports on the basis of present or absent students.
The procedure for creating Attendance Report(All) are listed below :-
Step 1 : Go to School Reports and select Attendance Report(All).
Step 2 : Select the time period and click the button Search. Now, the software will generate a report containing both absent and present students.
Step 3 : To shortlist the present/absent list separately, select the corresponding radio button.
Step 4 : Export the report
Attendance Report (Class Wise)
Users can generate class wise attendance report using the Digi Campus software. The student attendance of any class in a selected time period can be generated using this menu.
The following are the procedures for creating class wise attendance report :-
Step 1 : Go to School Reports and select Attendance Report (Class Wise).
Step 2 : Enter the time period, class and division and click the button search.
Step 3 : Export the generated report.
House Wise Report
All students in the institute are grouped separate houses. The house wise report generated by Digi Campus software will create reports of each house (Class Wise/Division Wise/entire institute wise).
The following are the steps for generating House wise report :-
Step 1 : Go to School Reports and select House Wise Report
Step 2 : Select the house name from the dropdown menu. It will list all the students under that house. For house wise listing of students of a particular class, select the class name and division from the dropdown.
Step 3 : Export the report.