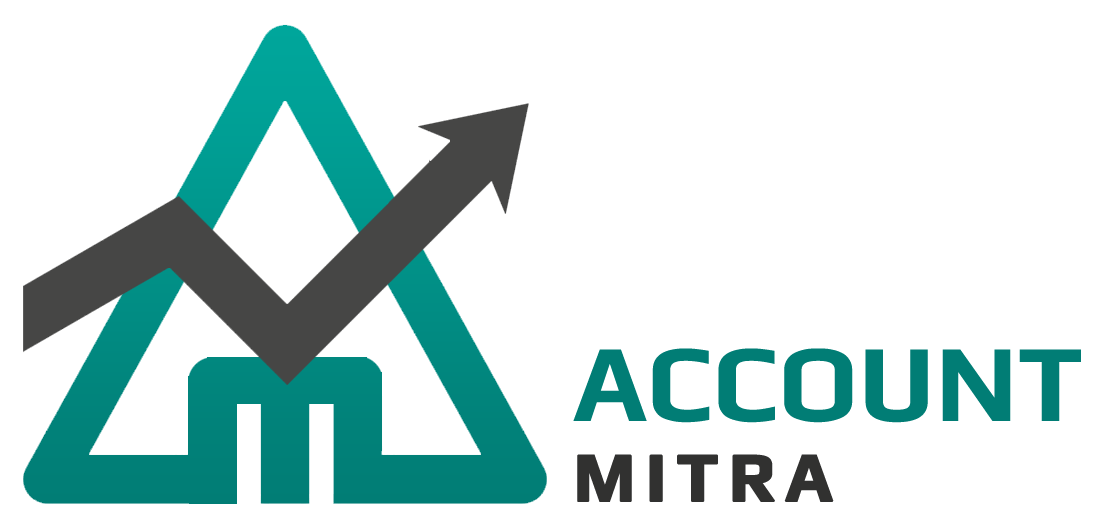HELP
- 1. Introduction
- 2. How to Begin
- 3. General
- 4. Master
- 5. Accounts
- 6. Inventory
- 7. Register
- 8. Payroll
-
9. Reports
- 9.1 Day Book
- 9.2 Day Book(Time)
- 9.3 Ledger Book
- 9.4 Cash or Bank Book
- 9.5 Stock Report
- 9.6 Products Report
- 9.7 Fast Moving Products
- 9.8 Reorder Stock Report
- 9.9 Sales Report
- 9.10 Sales Report(Time)
- 9.11 Sales Group Wise Report
- 9.12 Sales Group Wise Report Time
- 9.13 Sales Item Wise Repor
- 9.14 Party Wise Sales Report
- 9.15 Sales User Wise Report
- 9.16 Estimate Report
- 9.17 Sales Return Report
- 9.18 Sales Return Through Sales Bill
- 9.19 Sales Credit Due
- 9.20 Purchase Item Wise Report
- 9.21 Purchase Report
- 9.22 Purchase Group Wise Report
- 9.23 Purchase Return
- 9.24 Purchase Return Through Purchase
- 9.25 VAT Purchase
- 9.26 VAT Sales Report
- 9.27 VAT Report
- 9.28 Purchase Supplier Wise Discount
- 9.29 Payable Receivable
- 9.30 Receipt Payment Report
- 9.31 Debit Credit Report
- 9.32 Credit Period Exceeded Report
- 9.33 Closing Stock Report
- 9.34 Stock Summary Report
- 9.35 Average Profit And Loss Report
- 9.36 Ledger Balance Book
- 9.37 Day Close Report
- 9.38 Day Close Report(Time)
- 9.39 Day Close Report(User) With Time
- 9.40 Sales Report(Profit)
- 9.41 Cash and Credit Sale Report
- 10. Financial Reports
Accounts
The accounts module of Account Mitra contains all financial transactions included in the organization. There will be different modes of transactions like cash, cheque, petty cash, etc. So, all these details are included in this module as separate sections. A description field is provided with all the sections(other than PDC clearance) for providing a short note regarding that transaction.
Payments of organization
The payment section deals with details of cash payment to the customers/suppliers/others from the organization. The payment voucher is proof for the monetary transaction between two parties. A unique voucher number is automatically generated with the prefix code. The user can take the print of this payment voucher.
A user can create/update/delete payment vouchers. The procedure for creating/updating/deleting payment voucher is listed below.
Step 1 : Select the submenu Payments from the Accounts section.
Step 2 : For creating a new payment voucher.
Step 2.1 : Click the button New from the bottom of the page.
Step 2.2 : Fill the required fields on the left of the form(a voucher number will be generated automatically).
Step 2.3 : Click on the button Save for storing these details.
Step 3 : For updating or deleting existing payment vouchers.
Step 3.1 : Search the voucher to be deleted or updated from the table on the right of the form(use voucher number for searching).
Step 3.2 : After selecting the voucher, the details will be displayed to the left of the form.
Step 3.3 : For updation, replace the data in the left and click the Update button.
Step 3.4 : For deletion, Click the button Delete.
Step 4 : User can select the printing mode(bottom left of the page), during any modification.
Receipts of organization
The cash payment from customers/suppliers/others to the organization is entered in this section. A receipt voucher is a proof that is issued upon receiving payment during a business transaction. Similar to that of payment voucher a unique voucher number is automatically generated with prefix code and the user can print this receipt voucher.
The procedure for creation/updation/deletion of the receipt voucher is listed below.
Step 1 : Select the submenu Receipts from the Accounts section.
Step 2 : For creating a new receipt voucher
Step 2.1 : Click the button New from the bottom of the page.
Step 2.2 : Fill the required fields on the left of the form(a voucher number will be generated automatically).
Step 2.3 : Click on the button Save for storing these details.
Step 3 : For updating or deleting existing receipts vouchers
Step 3.1 : Search the voucher to be deleted or updated from the table on the right of the form(use voucher number for searching).
Step 3.2 : After selecting the voucher, the details will be displayed to the left of the form.
Step 3.3 : For updation, replace the data in the left and click the Update button.
Step 3.4 : For deletion, Click the button Delete.
Step 4 : User can select the printing mode(bottom left of the page), during any modification.