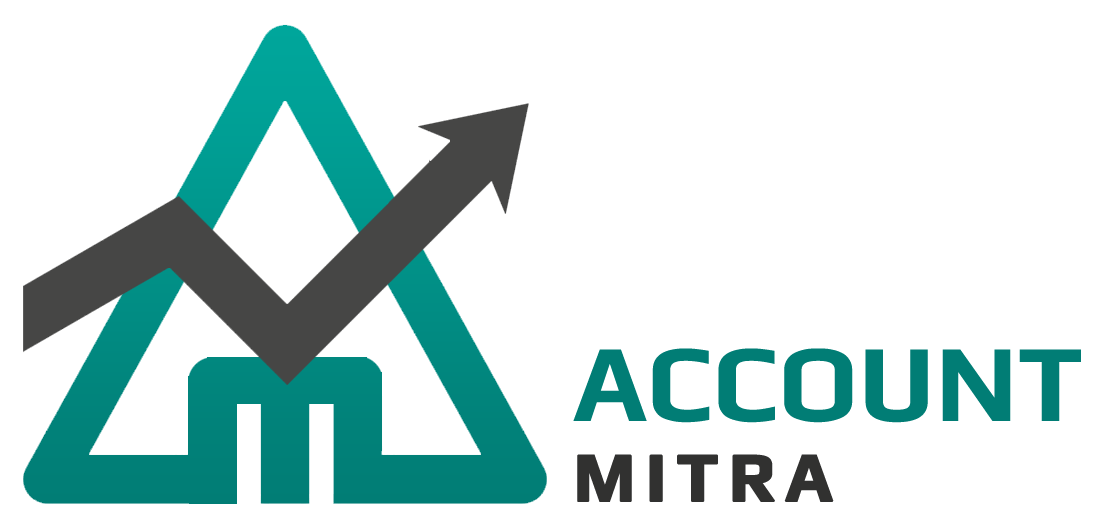HELP
- 1. Introduction
- 2. How to Begin
- 3. General
- 4. Master
- 5. Accounts
- 6. Inventory
- 7. Register
- 8. Payroll
-
9. Reports
- 9.1 Day Book
- 9.2 Day Book(Time)
- 9.3 Ledger Book
- 9.4 Cash or Bank Book
- 9.5 Stock Report
- 9.6 Products Report
- 9.7 Fast Moving Products
- 9.8 Reorder Stock Report
- 9.9 Sales Report
- 9.10 Sales Report(Time)
- 9.11 Sales Group Wise Report
- 9.12 Sales Group Wise Report Time
- 9.13 Sales Item Wise Repor
- 9.14 Party Wise Sales Report
- 9.15 Sales User Wise Report
- 9.16 Estimate Report
- 9.17 Sales Return Report
- 9.18 Sales Return Through Sales Bill
- 9.19 Sales Credit Due
- 9.20 Purchase Item Wise Report
- 9.21 Purchase Report
- 9.22 Purchase Group Wise Report
- 9.23 Purchase Return
- 9.24 Purchase Return Through Purchase
- 9.25 VAT Purchase
- 9.26 VAT Sales Report
- 9.27 VAT Report
- 9.28 Purchase Supplier Wise Discount
- 9.29 Payable Receivable
- 9.30 Receipt Payment Report
- 9.31 Debit Credit Report
- 9.32 Credit Period Exceeded Report
- 9.33 Closing Stock Report
- 9.34 Stock Summary Report
- 9.35 Average Profit And Loss Report
- 9.36 Ledger Balance Book
- 9.37 Day Close Report
- 9.38 Day Close Report(Time)
- 9.39 Day Close Report(User) With Time
- 9.40 Sales Report(Profit)
- 9.41 Cash and Credit Sale Report
- 10. Financial Reports
Adding New Products
Product details are added to the database from this section. This is an important part of the master module. The user can enter product details like price, stock, tax, etc. A unique barcode and product code for newly entered products are automatically generated. The user can take print of this generated barcode if required. Account Mitra also provides some advanced features like providing offers for a specific period and grouping of no barcode items to a specific folder. The following steps will help you to add product details :-
Step 1 : Select submenu Products from the Master section
Step 2 : A product code will be generated automatically and editing is possible for generated code. Enter the data in corresponding fields.
Step 3 : Select the folder to which the product needs to be mapped.
Step 4 : Click the button Save.
The procedure for setting offer
Step 1 : In Products, select the product to which you want to avail offer(Search from the existing or add new).
Step 2 : Enter details and select the checkbox offer on the bottom left of the form.
Step 3 : Insert the offer period and offer price.
Step 4 : Save the details.
While inserting a new product a unique barcode and product code is generated. Procedure for printing this generated barcode is listed below.
Step 1 : Search the product from the table in the Product form.
Step 2 : Click on the barcode displayed on the corresponding row of the selected product.
Step 3 : After selecting the printer and setting properties, click the button Ok.
Step 4 : Preview of the barcode will be displayed and then print it.
Procedure for inserting no barcode products.
Step 1 : Add the product details.
Step 2 : Select the checkbox “No BarcodeItem”
Step 3 : Group that item to a folder named “No Barcode”(Folder name textbox on the right top of the product form).
Step 4 : Save the details.
Select the checkbox Manufacturing product, if the product is manufactured by the company.
Some products will be sold in different units. To make this possible Account Mitra has an alternative option. The procedure is listed below.
Step 1 : Select Product from the Master section.
Step 2 : In the top, you will find two tabs named product details and alternatives. Select the tab alternatives.
Step 3 : Enter the product code, unit name(select from dropdown menu), and the conversion factor.
Step 4 : Set offer if required by selecting the checkbox.
Step 5 : Click the button Add for saving the entered details.
Also, the user can edit or delete this alternative product details by selecting it from the table below the alternative form.
Manage the details of Godown
Some stores will have multiple godowns for storing different products. So, Account Mitra will store all the basic information regarding the godowns. The user can search/delete existing godowns from this section. The procedure for adding godown details are listed below.
Step 1 : Select submenu Godown from the master section.
Step 2 : For entering new godown, select the button New on the bottom of the form.
Step 3 : Insert the necessary information and click the Save button.