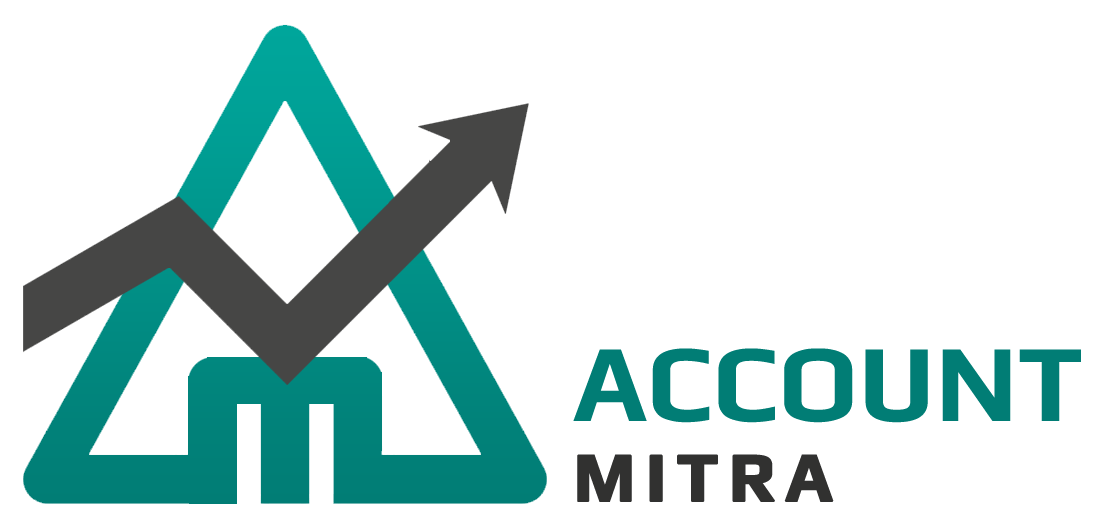HELP
- 1. Introduction
- 2. How to Begin
- 3. General
- 4. Master
- 5. Accounts
- 6. Inventory
- 7. Register
- 8. Payroll
-
9. Reports
- 9.1 Day Book
- 9.2 Day Book(Time)
- 9.3 Ledger Book
- 9.4 Cash or Bank Book
- 9.5 Stock Report
- 9.6 Products Report
- 9.7 Fast Moving Products
- 9.8 Reorder Stock Report
- 9.9 Sales Report
- 9.10 Sales Report(Time)
- 9.11 Sales Group Wise Report
- 9.12 Sales Group Wise Report Time
- 9.13 Sales Item Wise Repor
- 9.14 Party Wise Sales Report
- 9.15 Sales User Wise Report
- 9.16 Estimate Report
- 9.17 Sales Return Report
- 9.18 Sales Return Through Sales Bill
- 9.19 Sales Credit Due
- 9.20 Purchase Item Wise Report
- 9.21 Purchase Report
- 9.22 Purchase Group Wise Report
- 9.23 Purchase Return
- 9.24 Purchase Return Through Purchase
- 9.25 VAT Purchase
- 9.26 VAT Sales Report
- 9.27 VAT Report
- 9.28 Purchase Supplier Wise Discount
- 9.29 Payable Receivable
- 9.30 Receipt Payment Report
- 9.31 Debit Credit Report
- 9.32 Credit Period Exceeded Report
- 9.33 Closing Stock Report
- 9.34 Stock Summary Report
- 9.35 Average Profit And Loss Report
- 9.36 Ledger Balance Book
- 9.37 Day Close Report
- 9.38 Day Close Report(Time)
- 9.39 Day Close Report(User) With Time
- 9.40 Sales Report(Profit)
- 9.41 Cash and Credit Sale Report
- 10. Financial Reports
Retail
In Account Mitra, the retail sales billings are done using this window. The operations are similar to that of POS touch and wholesale window. The voucher number is automatically generated and users can select the existing customers. By selecting the checkbox Stock validation on the top of the table, it will alert the user if the selected product is running out of stock.
The procedure for retail sales billing is listed below.
Step 1 : Go to Inventory and select Retail.
Step 2 : Select the customer from the dropdown(Cash/Party).
Step 3 : Select the sales rate type from the dropdown.
Step 4 : Press F1 or select the textbox(on the top left of the table) above the table and scan barcode. Also, users can search for products by clicking the Search button.
Step 5 : Insert the quantity of each purchased product.
Step 6 : For removing the inserted product, click the icon on the first column of the row to be deleted
Step 7 : For providing a discount, enter the discount percentage or amount in the textbox below the table.
Step 8 : Click the button Save or Save Print(Save Print will print the bill and Save not).
The following are the steps to return a product.
Step 1 : Enter the voucher number in the textbox on the top right.
Step 2 : Click the button Search and it will list out all the sales vouchers with that voucher number
Step 3 : Double click the corresponding row and the details regarding that purchase will be displayed.
Step 4 : Select the button Return on top of the sales screen.
Godown Transfer
Transferring products from shop to godowns or godowns to godowns are recorded from this section. This feature will be useful for companies having multiple godowns and requires the transfer of products. Account Mitra will generate a voucher number with prefix code for godown transfer
The procedure for recording godown transfer is listed below.
Step 1 : Go to Inventory and select Godown Transfer.
Step 2 : Enter the date and godown details(In the first dropdown select the godown/shop where the product exist before transferring and in the second dropdown select the godown/shop to where you need to transfer that item).
Step 3 : In the table below, enter the product and the quantity of product transferring.
Step 4 : For removing an inserted item, click the icon on the first column of the row to be deleted.
Step 5 : Click the button Save after selecting the printing mode.