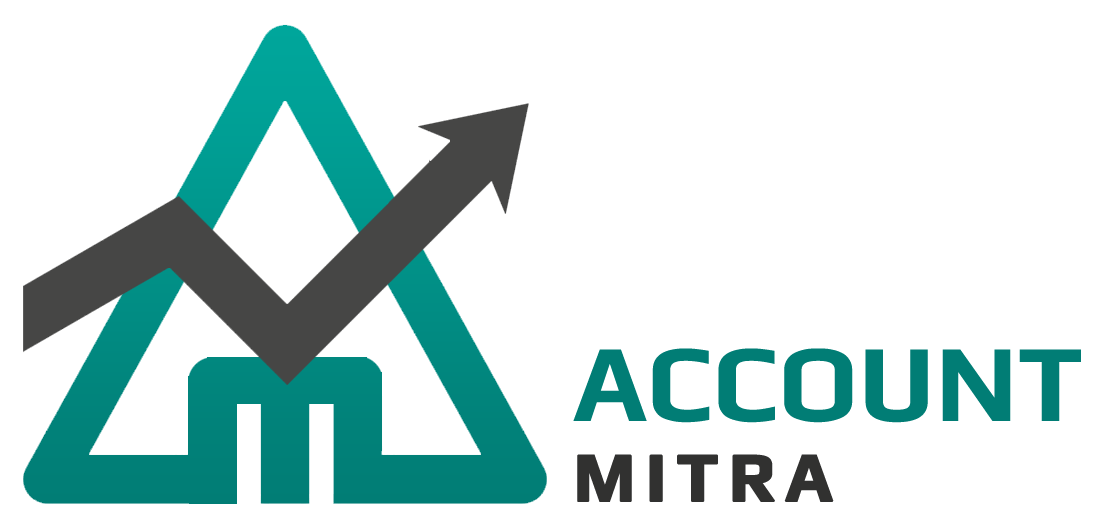HELP
- 1. Introduction
- 2. How to Begin
- 3. General
- 4. Master
- 5. Accounts
- 6. Inventory
- 7. Register
- 8. Payroll
-
9. Reports
- 9.1 Day Book
- 9.2 Day Book(Time)
- 9.3 Ledger Book
- 9.4 Cash or Bank Book
- 9.5 Stock Report
- 9.6 Products Report
- 9.7 Fast Moving Products
- 9.8 Reorder Stock Report
- 9.9 Sales Report
- 9.10 Sales Report(Time)
- 9.11 Sales Group Wise Report
- 9.12 Sales Group Wise Report Time
- 9.13 Sales Item Wise Repor
- 9.14 Party Wise Sales Report
- 9.15 Sales User Wise Report
- 9.16 Estimate Report
- 9.17 Sales Return Report
- 9.18 Sales Return Through Sales Bill
- 9.19 Sales Credit Due
- 9.20 Purchase Item Wise Report
- 9.21 Purchase Report
- 9.22 Purchase Group Wise Report
- 9.23 Purchase Return
- 9.24 Purchase Return Through Purchase
- 9.25 VAT Purchase
- 9.26 VAT Sales Report
- 9.27 VAT Report
- 9.28 Purchase Supplier Wise Discount
- 9.29 Payable Receivable
- 9.30 Receipt Payment Report
- 9.31 Debit Credit Report
- 9.32 Credit Period Exceeded Report
- 9.33 Closing Stock Report
- 9.34 Stock Summary Report
- 9.35 Average Profit And Loss Report
- 9.36 Ledger Balance Book
- 9.37 Day Close Report
- 9.38 Day Close Report(Time)
- 9.39 Day Close Report(User) With Time
- 9.40 Sales Report(Profit)
- 9.41 Cash and Credit Sale Report
- 10. Financial Reports
Saving Contact details
Storing the contacts of customers and suppliers in your database will be beneficial for your organization. Account Mitra not only saves the contacts but also includes the opening balance and credit periods of that customer/supplier. The steps for inserting the contact details are :-
Step 1 : Select submenu Contacts from the Master section.
Step 2 : Check whether the contact already exists in the database. You can search by inserting a contact name in a textbox on the right(register).
Step 3 : Click the button New on the bottom of the form and fill all the necessary information.
Step 4 : Click Save for storing the contact details. You can remove an existing contact by clicking Delete on the bottom of the page after selecting the contact to be deleted from the register(table).
Different Units for Different Products
In a store, there will be different products that are sold depending on certain units like Kg, Pieces, carton, etc. All these units and a brief description are entered manually from this section.
The procedure for adding new units include :-
Step 1 : Open the Submenu Units under the Master section.
Step 2 : Search the table by entering the unit name.
Step 3 : If the unit doesn’t exist, then click the button New(below the form) enter the name and a brief description.
Step 4 : Save the details.
The steps for removing an existing unit includes :-
Step 1 : Open submenu Units.
Step 2 : Select the existing unit by searching the name from the right of the form.
Step 3 : The details will be visible to the left and click Delete after checking it.
Creating Product Groups
A store contains similar products from different manufacturers. These similar products can be grouped under a common category. In Account Mitra, one can easily create and delete product groups.
Following are the steps for creating a new product group :-
Step 1 : Select the Submenu Product Group under the Master section.
Step 2 : Search whether the group already exists or not. This can be done by searching the product list on the right.
Step 3 : Select the button New and enter details if that group doesn’t exist.
Step 4 : Save the new product group.
The procedure for deleting an existing product group are :-
Step 1 : Select submenu Product Group.
Step 2 : Search the group to be deleted from the product list on the right(you can search by name).
Step 3 : Select the group and click the Delete button to the bottom of the page.