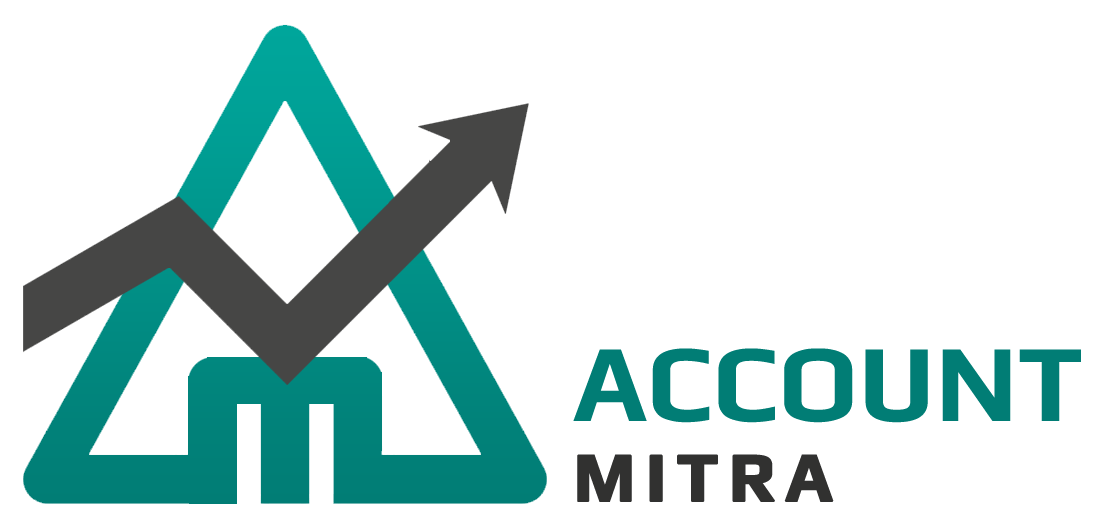HELP
- 1. Introduction
- 2. How to Begin
- 3. General
- 4. Master
- 5. Accounts
- 6. Inventory
- 7. Register
- 8. Payroll
-
9. Reports
- 9.1 Day Book
- 9.2 Day Book(Time)
- 9.3 Ledger Book
- 9.4 Cash or Bank Book
- 9.5 Stock Report
- 9.6 Products Report
- 9.7 Fast Moving Products
- 9.8 Reorder Stock Report
- 9.9 Sales Report
- 9.10 Sales Report(Time)
- 9.11 Sales Group Wise Report
- 9.12 Sales Group Wise Report Time
- 9.13 Sales Item Wise Repor
- 9.14 Party Wise Sales Report
- 9.15 Sales User Wise Report
- 9.16 Estimate Report
- 9.17 Sales Return Report
- 9.18 Sales Return Through Sales Bill
- 9.19 Sales Credit Due
- 9.20 Purchase Item Wise Report
- 9.21 Purchase Report
- 9.22 Purchase Group Wise Report
- 9.23 Purchase Return
- 9.24 Purchase Return Through Purchase
- 9.25 VAT Purchase
- 9.26 VAT Sales Report
- 9.27 VAT Report
- 9.28 Purchase Supplier Wise Discount
- 9.29 Payable Receivable
- 9.30 Receipt Payment Report
- 9.31 Debit Credit Report
- 9.32 Credit Period Exceeded Report
- 9.33 Closing Stock Report
- 9.34 Stock Summary Report
- 9.35 Average Profit And Loss Report
- 9.36 Ledger Balance Book
- 9.37 Day Close Report
- 9.38 Day Close Report(Time)
- 9.39 Day Close Report(User) With Time
- 9.40 Sales Report(Profit)
- 9.41 Cash and Credit Sale Report
- 10. Financial Reports
How to Begin
Technical Details
Language of Implementation : C# and SQL
Software requirements : .Net Framework 4.5, MS SQL Database
Operating System : Windows 2007 and above
After the installation of Account Mitra in your windows system, you can start it by double clicking the Account Mitra icon from the desktop or by following the path Windows icon All programs Account Mitra. Now a login window will appear.
Only authorized individuals with valid username and password can log into the software. A virtual keyboard is also provided in the bottom of the page for easy access. You can access the virtual keyboard by clicking on the keyboard icon. The steps for logging in are :-
Step 1 : Enter the valid user name provided by the developer in the field under the text “User name”.
Step 2 : Enter the valid password provided by the developer in the field under the text “Password”.
Step 3 : If you have multi-language supporting feature, select your preferred language from the drop-down menu.
Step 4 : After entering required information you can click on the Login button.
After successful login, you need to enter some basic details manually and need to change the username and password for security reasons. The basic information that you need to enter manually are :-
Company details.
Roles and set privilege for each role.
Users details.
Financial year details and previous balance.
Printer settings.