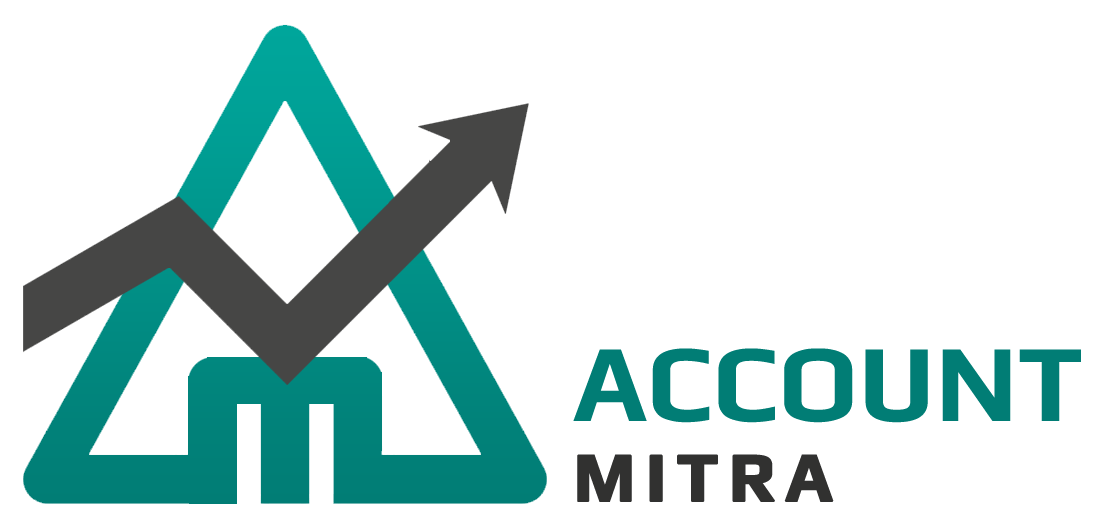HELP
- 1. Introduction
- 2. How to Begin
- 3. General
- 4. Master
- 5. Accounts
- 6. Inventory
- 7. Register
- 8. Payroll
-
9. Reports
- 9.1 Day Book
- 9.2 Day Book(Time)
- 9.3 Ledger Book
- 9.4 Cash or Bank Book
- 9.5 Stock Report
- 9.6 Products Report
- 9.7 Fast Moving Products
- 9.8 Reorder Stock Report
- 9.9 Sales Report
- 9.10 Sales Report(Time)
- 9.11 Sales Group Wise Report
- 9.12 Sales Group Wise Report Time
- 9.13 Sales Item Wise Repor
- 9.14 Party Wise Sales Report
- 9.15 Sales User Wise Report
- 9.16 Estimate Report
- 9.17 Sales Return Report
- 9.18 Sales Return Through Sales Bill
- 9.19 Sales Credit Due
- 9.20 Purchase Item Wise Report
- 9.21 Purchase Report
- 9.22 Purchase Group Wise Report
- 9.23 Purchase Return
- 9.24 Purchase Return Through Purchase
- 9.25 VAT Purchase
- 9.26 VAT Sales Report
- 9.27 VAT Report
- 9.28 Purchase Supplier Wise Discount
- 9.29 Payable Receivable
- 9.30 Receipt Payment Report
- 9.31 Debit Credit Report
- 9.32 Credit Period Exceeded Report
- 9.33 Closing Stock Report
- 9.34 Stock Summary Report
- 9.35 Average Profit And Loss Report
- 9.36 Ledger Balance Book
- 9.37 Day Close Report
- 9.38 Day Close Report(Time)
- 9.39 Day Close Report(User) With Time
- 9.40 Sales Report(Profit)
- 9.41 Cash and Credit Sale Report
- 10. Financial Reports
Monthly Salary Calculation
Account Mitra will assist the user to calculate the payroll accurately in a short time. The number of working days needs to be entered manually and then the system will automatically calculate the monthly salary using the previously entered data. The following are the procedure for calculating the monthly salary of employees.
Step 1 : Select the submenu Employee Monthly Salary under the Payroll Section.
Step 2 : Select the Month.
Step 3 : Each row will contain details regarding the employees. Click “Generate Salary” under the column Salary Voucher(last column).
Step 4 : On clicking “Generate salary”, the user will be redirected to another form where the user needs to enter attendance of that month and pay heads.
Step 5 : After entering the details, the final salary will be calculated and visible at the bottom of the page.
Step 6 : Click the Save button.
Step 7 : The user will get redirected to the first form after successfully saving the details. A unique salary voucher code will be visible under the column Salary Voucher.
Step 8 : User can print the payslip by clicking on the corresponding row of employee(only after salary generation).
For deleting or updating details after salary generation, Click on the corresponding salary voucher number. You will be redirected to another page and from that page, you can edit or delete details by clicking on update or delete buttons.
Salary Report Generation
Salary report will contain the total salary your organization spend for the employees. Using Account Mitra, users can view and export this report. Also, monthly and designation wise search for reports is possible. The following is the procedure to view/export salary report
Step 1 : Open the submenu Salary Report under the section Payroll.
Step 2 : Select month and designation from the dropdown menu and click the button Search on the right top(in default the list of all designation will be displayed).
Step 3 : The salary expenses will be visible in a tabular format
Step 4 : For exporting the salary report, click on the button Export on the top left.