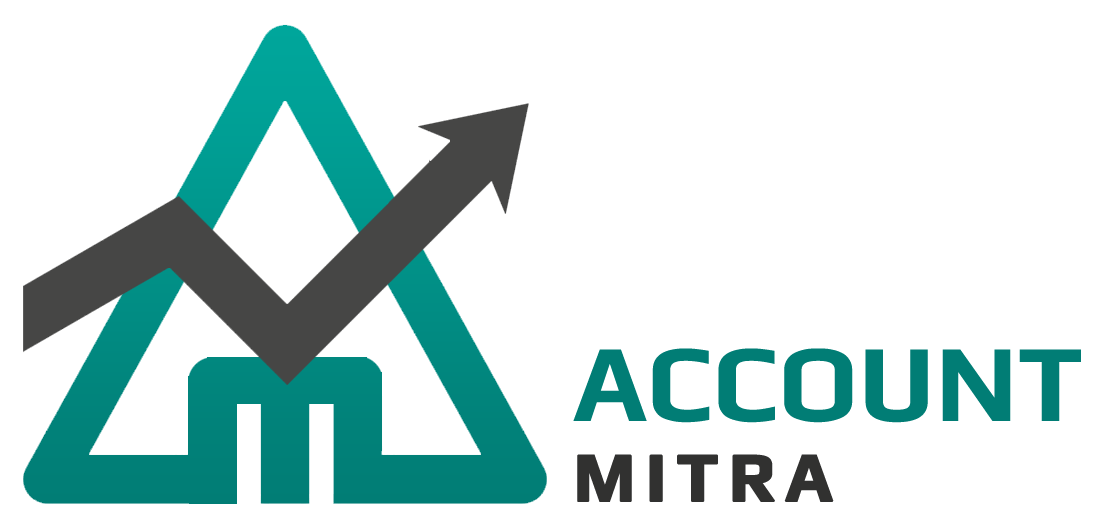HELP
- 1. Introduction
- 2. How to Begin
- 3. General
- 4. Master
- 5. Accounts
- 6. Inventory
- 7. Register
- 8. Payroll
-
9. Reports
- 9.1 Day Book
- 9.2 Day Book(Time)
- 9.3 Ledger Book
- 9.4 Cash or Bank Book
- 9.5 Stock Report
- 9.6 Products Report
- 9.7 Fast Moving Products
- 9.8 Reorder Stock Report
- 9.9 Sales Report
- 9.10 Sales Report(Time)
- 9.11 Sales Group Wise Report
- 9.12 Sales Group Wise Report Time
- 9.13 Sales Item Wise Repor
- 9.14 Party Wise Sales Report
- 9.15 Sales User Wise Report
- 9.16 Estimate Report
- 9.17 Sales Return Report
- 9.18 Sales Return Through Sales Bill
- 9.19 Sales Credit Due
- 9.20 Purchase Item Wise Report
- 9.21 Purchase Report
- 9.22 Purchase Group Wise Report
- 9.23 Purchase Return
- 9.24 Purchase Return Through Purchase
- 9.25 VAT Purchase
- 9.26 VAT Sales Report
- 9.27 VAT Report
- 9.28 Purchase Supplier Wise Discount
- 9.29 Payable Receivable
- 9.30 Receipt Payment Report
- 9.31 Debit Credit Report
- 9.32 Credit Period Exceeded Report
- 9.33 Closing Stock Report
- 9.34 Stock Summary Report
- 9.35 Average Profit And Loss Report
- 9.36 Ledger Balance Book
- 9.37 Day Close Report
- 9.38 Day Close Report(Time)
- 9.39 Day Close Report(User) With Time
- 9.40 Sales Report(Profit)
- 9.41 Cash and Credit Sale Report
- 10. Financial Reports
Purchase Return
The Purchase Return Window is used for entering details regarding returned products that were purchased by the company. The number of products returned will be deducted from the stock.
In Account Mitra, the following are the steps for purchase return.
Step 1 : Go to Inventory and select Purchase Return.
Step 2 : Select the purchase number from the dropdown on the top right of the first table.
Step 3 : The items purchased in that selected purchase number will be displayed in the first table.
Step 4 : To return products, double click the “+” button on the last column of that row.
Step 5 : The selected items to be returned will be added to the second table.
Step 6 : Enter the quantity of that item and save the bill after selecting the printing mode.
Sales Return
The sales return window is used for entering details of those products that are returned by the customer. The value of that product will be deducted from the sales revenue.
In Account Mitra, the procedure for recording this sales return are listed below.
Step 1 : Go to Inventory and select Sales Return.
Step 2 : Select the sale number from the top right of the first table.
Step 3 : The customer details and the list of items purchased by that customer will be displayed.
Step 4 : From the first table(list of sold items) select the items that are returned.
Step 5 : The returned items will be displayed in the second column and the user can delete any row of that table by double-clicking the first column of that row. Also, enter the number of products returned.
Step 6 : The replaced products(purchased by customers) can be added into the second table by entering product code/product name in the textbox above the second table.
Step 7 : Select the printing mode and click Save.
Step 8 : For a new sales return window, click New.
The quantity of item returned must be less than or equal to the quantity purchased.
Estimate Bill
Estimate Bill doesn't deal with financial activities. It is a document that is submitted to a client that lists out the proposed amount they need to pay for certain products/services.
The following are the steps for creating an estimated bill.
Step 1 : Go to Inventory and select Estimate Bill.
Step 2 : Select the customer from the dropdown (Cash/Party).
Step 3 : Select the sales rate type from the dropdown.
Step 4 : Enter the product code/product name in the corresponding fields. Also, update the quantity they need.
Step 5 : For providing a discount, enter the discount percentage or amount in the textbox below the table.
Step 6 : Click the button Save after selecting the printing mode.
Step 7 : For creating a new estimate bill, click the button New.