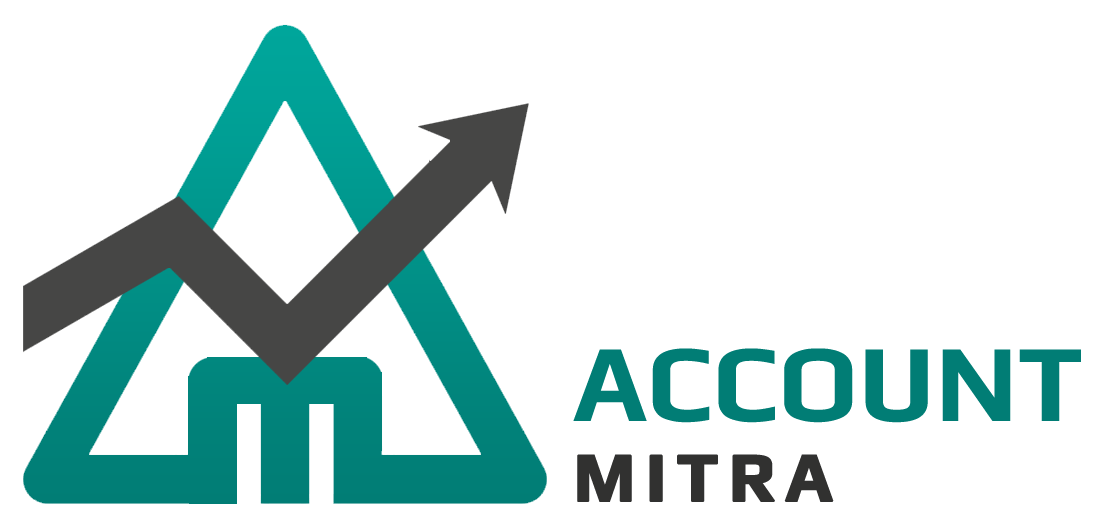HELP
- 1. Introduction
- 2. How to Begin
- 3. General
- 4. Master
- 5. Accounts
- 6. Inventory
- 7. Register
- 8. Payroll
-
9. Reports
- 9.1 Day Book
- 9.2 Day Book(Time)
- 9.3 Ledger Book
- 9.4 Cash or Bank Book
- 9.5 Stock Report
- 9.6 Products Report
- 9.7 Fast Moving Products
- 9.8 Reorder Stock Report
- 9.9 Sales Report
- 9.10 Sales Report(Time)
- 9.11 Sales Group Wise Report
- 9.12 Sales Group Wise Report Time
- 9.13 Sales Item Wise Repor
- 9.14 Party Wise Sales Report
- 9.15 Sales User Wise Report
- 9.16 Estimate Report
- 9.17 Sales Return Report
- 9.18 Sales Return Through Sales Bill
- 9.19 Sales Credit Due
- 9.20 Purchase Item Wise Report
- 9.21 Purchase Report
- 9.22 Purchase Group Wise Report
- 9.23 Purchase Return
- 9.24 Purchase Return Through Purchase
- 9.25 VAT Purchase
- 9.26 VAT Sales Report
- 9.27 VAT Report
- 9.28 Purchase Supplier Wise Discount
- 9.29 Payable Receivable
- 9.30 Receipt Payment Report
- 9.31 Debit Credit Report
- 9.32 Credit Period Exceeded Report
- 9.33 Closing Stock Report
- 9.34 Stock Summary Report
- 9.35 Average Profit And Loss Report
- 9.36 Ledger Balance Book
- 9.37 Day Close Report
- 9.38 Day Close Report(Time)
- 9.39 Day Close Report(User) With Time
- 9.40 Sales Report(Profit)
- 9.41 Cash and Credit Sale Report
- 10. Financial Reports
Inventory
The inventory module of Account Mitra contains the list of goods and materials in stock. This module integrates billing, purchase, sales, etc.. of the organization. The inventory module will help to track customer demands and monitor the flow from manufacturers to point of sales.
POS Touch
The POS touch facility is the key feature of Account Mitra. This feature help for easy and faster GST/VAT billing. Grouping of similar products to a folder made the billing process faster and easier for billing staff. Both barcode based and touch-based billing is possible.
In the POS touch section of Account Mitra, users can bill the products using three methods.
Barcode Scanning (Press F1).
Select products from the corresponding folder.
Search products from the list (Press F2).
Other features of this POS Touch billing includes :-
Support different modes of payments (Cash, Credit and Card).
Printing the last bill.
Availing discounts.
Product returns.
Searching previous bills, etc.
The procedure for POS Touch billing is listed below.
Step 1 : Go to POS Touch submenu under the Inventory section
Step 2 : For barcode scanning,
Step 2.1 : Configure the barcode reader.
Step 2.2 : Press F1 or select the text box on the top left.
Step 2.3 : Scan the products and use “+1” and “-1” buttons to add or reduce the quantity by one.
Step 2.4 : Scan the products one by one.
Step 3 : For searching products from the list,
Step 3.1 : Press the key F2 or use a virtual keyboard for searching by selecting the keyboard button on top right.
Step 3.2 : Insert the products and use “+1” and “-1” buttons to add or reduce the quantity by one.
Step 3.3 : Search the products one by one.
Step 4 : Selecting products from the folder,
Step 4.1 : Select the folder from the bottom of the screen and select the product.
Step 4.2 : Use “+1” and “-1” buttons on top of the screen to add or reduce the quantity by one.
Step 4.3 : Select products one by one.
Step 5 : For removing the inserted product, click the icon on the first column of the row to be deleted.
Step 6 : For providing discounts, Select the button Discount on the right of the screen and insert discount amount or discount percentage.
Step 7 : Select the button Save for saving the bill without print (Enter the amountpaid by the customer and the balance will be visible).
Step 8 : Select the button Save Print for Saving and printing the bill (Enter the amount paid by the customer and the balance will be visible).
Step 9 : Select the mode of payment using the buttons on the bottom right.
Step 10 : Select the button New for creating new sales bill.
Following are the steps for searching previous sales bills.
Step 1 : Select the button Bill Search from the POS Touch screen.
Step 2 : Enter the voucher number of the bill or the time period.
Step 3 : For editing, double click the corresponding row of the table.
In Account Mitra, other buttons are used for
The button Print Last Bill on top of the screen will print the last sales bill.
For testing the price of a product, select the button Price Test on top of the screen and scan barcode.
For opening the drawer without printing bill, select the button Drawer on top of the screen.
In the case of sales return, insert the product to the bill and select the button Return