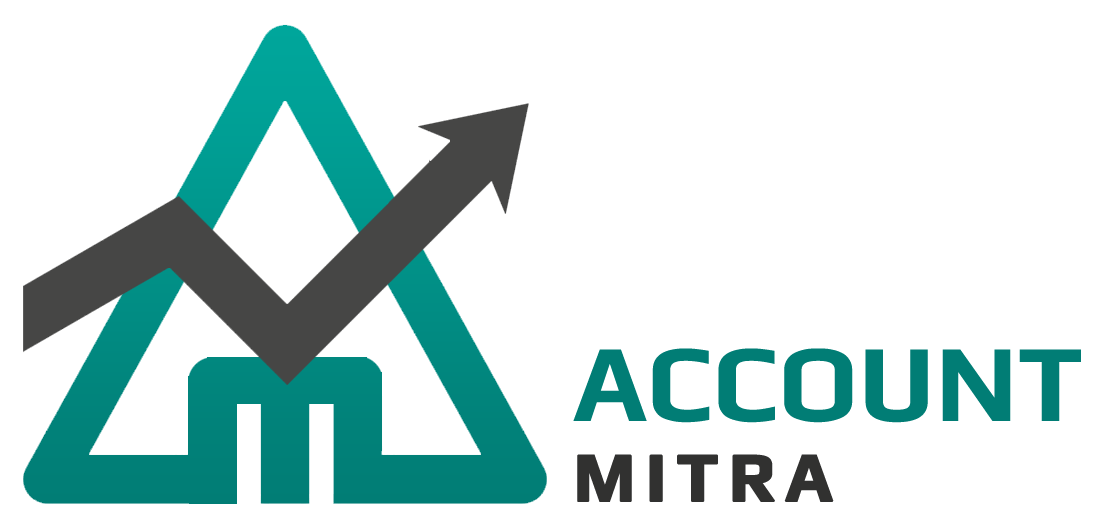HELP
- 1. Introduction
- 2. How to Begin
- 3. General
- 4. Master
- 5. Accounts
- 6. Inventory
- 7. Register
- 8. Payroll
-
9. Reports
- 9.1 Day Book
- 9.2 Day Book(Time)
- 9.3 Ledger Book
- 9.4 Cash or Bank Book
- 9.5 Stock Report
- 9.6 Products Report
- 9.7 Fast Moving Products
- 9.8 Reorder Stock Report
- 9.9 Sales Report
- 9.10 Sales Report(Time)
- 9.11 Sales Group Wise Report
- 9.12 Sales Group Wise Report Time
- 9.13 Sales Item Wise Repor
- 9.14 Party Wise Sales Report
- 9.15 Sales User Wise Report
- 9.16 Estimate Report
- 9.17 Sales Return Report
- 9.18 Sales Return Through Sales Bill
- 9.19 Sales Credit Due
- 9.20 Purchase Item Wise Report
- 9.21 Purchase Report
- 9.22 Purchase Group Wise Report
- 9.23 Purchase Return
- 9.24 Purchase Return Through Purchase
- 9.25 VAT Purchase
- 9.26 VAT Sales Report
- 9.27 VAT Report
- 9.28 Purchase Supplier Wise Discount
- 9.29 Payable Receivable
- 9.30 Receipt Payment Report
- 9.31 Debit Credit Report
- 9.32 Credit Period Exceeded Report
- 9.33 Closing Stock Report
- 9.34 Stock Summary Report
- 9.35 Average Profit And Loss Report
- 9.36 Ledger Balance Book
- 9.37 Day Close Report
- 9.38 Day Close Report(Time)
- 9.39 Day Close Report(User) With Time
- 9.40 Sales Report(Profit)
- 9.41 Cash and Credit Sale Report
- 10. Financial Reports
VAT purchase
VAT purchase report is the purchase history of a company with VAT details. This report can be used for understanding the VAT related details of suppliers.
The steps for accessing VAT purchase report are listed below.
Step 1 : Go to Reports and select VAT Purchase.
Step 2 : Enter the time period(From and To date) and click the Search button.
Step 3 : Click the button Export for exporting the report.
VAT Sales Report
VAT sales report is the sales history of a company with VAT details. This report will list the VAT details of customers who purchased products during a specific period.
The steps for accessing the VAT Sales report are listed below.
Step 1 : Go to Reports and select VAT Sales Report.
Step 2 : Enter the time period(From and To date) and click the Search button.
Step 3 : Click the button Export for exporting the report.
VAT Report
VAT report contains both the VAT amount received and paid by the company. Account Mitra will calculate the total VAT debits and credits in a certain time period.
The steps for accessing the VAT report are listed below.
Step 1 : Go to Reports and select VAT Report.
Step 2 : Enter the time period(From and To date) and click the Refresh button.
Step 3 : Click the button Export for exporting the report.
Purchase Supplier Wise Discount
The Purchase supplier wise discount report will list out the discounts provided by a particular supplier during a period. Account Mitra will calculate the total discount amount provided by that supplier.
The steps for accessing the purchase supplier wise discount report are listed below.
Step 1 : Go to Reports and select Purchase Supplier Wise Discount.
Step 2 : Select the customer/party name(Account ledger) and time period(From and To date). Then, click the Refresh button.
Step 3 : Click the button Export for exporting the report.
Payable Receivable
The Payable Receivable report will indicate the total payments and total receipts by the company. The column “Receivables(Dr)” indicate payments and “Payable(Cr)” indicates receipts. The total of each column is calculated and displayed at the bottom.
The steps for accessing payable receivable report are listed below.
Step 1 : Go to Reports and select Payable Receivable.
Step 2 : Select the party name and date. Then, click the button Refresh.
Step 3 : Click the button Export for exporting the report.